Verwenden des Timers
Arbeiten mit Projekten und Aufgaben
Tägliches Ziel-Widget
WabiTime Plus
Timer
Stellen Sie eine Zeit ein, indem Sie auf das Timer-Feld klicken und dann jederzeit über die Tastatur eingeben. Der Timer wird als Stunden, Minuten, Sekunden formatiert. Wenn Sie beispielsweise 2530 mit der Tastatur eingeben, wird dies als 25 Minuten und 30 Sekunden formatiert. Starten Sie den Timer, stoppen Sie ihn und setzen Sie ihn mit den Schnittstellentasten zurück. Wenn Sie Ihre Zeit zu einem beliebigen Zeitpunkt ändern möchten, stoppen oder setzen Sie den Timer zurück und klicken Sie auf das Timer-Feld, um die Zeit zu bearbeiten, mit der Sie beginnen möchten.

Stoppuhr
Die WabiTime-Stoppuhr verhält sich wie jede andere Mehrzweck-Stoppuhr. Starten, Stoppen und Zurücksetzen mit den Schnittstellentasten.

WabiCycles
Der WabiCycles-Modus bietet einen ähnlichen Ansatz wie eine traditionelle "Pomodoro" -Technik zur Zeitmessung, jedoch mit einigen Unterschieden. Normalerweise hat eine Pomodoro-Timer-Sitzung Intervalle mit 30 Minuten für die Arbeit und 5 Minuten für die Ruhe. Mit WabiCycles können Sie jederzeit Zeit und Arbeit einplanen.
Ein Zyklus von Arbeit und Ruhe wird als Kreis dargestellt, der als "Zyklus" bezeichnet wird. Jeder Zyklus hat einen Arbeitszyklus (graue Kreisabdeckung) und einen Ruhezyklus (der den Kreis umgebende Ring). Zu Beginn beginnt der Arbeitszyklus und der graue Fortschrittskreis wird leer, wodurch der darunter liegende Kreis sichtbar wird. Danach beginnt der Ruhezyklus und ein Ring füllt sich um den Kreis. Sie können bis zu 10 Zyklen für eine einzelne Sitzung einrichten und Ihre Arbeits- und Ruhezeiten in den Einstellungen anpassen.
Hinweis: WabiCycles ist nur unter MacOS Catalina oder höher verfügbar (10.15.0).

Erstellen Sie ein neues Projekt
Klicken Sie auf die Schaltfläche unten links im Fenster, in der "Projekt erstellen" steht. Geben Sie Ihrem Projekt einen Namen. Optional können Sie Ihrem Projekt auch eine Beschreibung geben und schließlich eine Projektfarbe auswählen und dann auf "Erstellen" klicken. Ihr Projekt wird nun in der Liste unter "Meine Projekte" angezeigt.

Bearbeiten Sie ein vorhandenes Projekt
Klicken Sie bei gedrückter Strg-Taste auf das Projekt in Ihrer Liste, um das Popup-Menü anzuzeigen . Klicken Sie auf "Bearbeiten" und Sie können Ihre Projektdetails bearbeiten.

Neue Aufgabe erstellen
Wählen Sie Ihr Projekt im linken Bereich aus und klicken Sie dann auf die Schaltfläche "+" in der oberen rechten Ecke, um eine neue Aufgabe zu erstellen. Geben Sie Ihrer Aufgabe einen Titel. Sie können ein anderes Projekt auswählen, wenn diese Aufgabe zu einem anderen gehören soll.
Sie haben auch die Möglichkeit anzugeben, ob Ihre Aufgabe ein Zeitlimit oder eine Zeitschätzung hat oder ob Sie einfach die Gesamtzeit verfolgen möchten .

Die Nummer neben dem Projekt im Seitenbereich gibt die Anzahl der aktiven Aufgaben für das Projekt an

Bearbeiten / Löschen und Markieren einer abgeschlossenen Aufgabe
Klicken Sie oben rechts in der Aufgabenzeile auf die Schaltfläche "...", um das Popup-Menü aufzurufen. Hier können Sie die Details einer Aufgabe bearbeiten, eine Aufgabe löschen oder die Aufgabe als erledigt markieren.

Sie können auch auf Ihrem Trackpad oder Ihrer Maus nach links wischen, um die Optionen Bearbeiten und Löschen anzuzeigen.

S wischen nach rechts auf dem Trackpad oder Maus die Aufgabe abgeschlossen zu markieren.

Sie können die erledigten Aufgaben anzeigen, indem Sie auf die Schaltfläche " Anzeigen " / " Ausblenden" klicken . Sie können Ihre Aufgabe sogar als unvollständig markieren, wenn Sie mit dieser Aufgabe weiterarbeiten möchten .

Starten Sie den Timer für eine Aufgabe
Klicken Sie auf die Wiedergabetaste in der Aufgabenzeile, um den Timer für eine Aufgabe auszuführen. Der Timer läuft und WabiTime verfolgt die Zeit für diese Aufgabe.

Wie man weiß, welche Aufgabe / welches Projekt verfolgt wird
Wenn eine Aufgabe verfolgt wird, zeichnet WabiTime die für diese Aufgabe angesammelte Zeit sowie das Projekt auf, an das sie angehängt ist.
.
Wenn Sie einen Timer über die Wiedergabetaste in der Aufgabenzeile ausführen, beginnt WabiTime automatisch, diese Aufgabe zusammen mit dem dieser Aufgabe zugeordneten Projekt zu verfolgen.
Dies wird auf der Homepage sowie im Timer-Fenster angezeigt:
.


Neben dem aktuellen Projekt, das verfolgt wird, wird immer ein roter Punkt angezeigt

Beenden Sie die Zeiterfassung für Projekte / Aufgaben
Du hast Die Option, die Zeiterfassung für eine einzelne Aufgabe zu beenden und nur die Zeit für das Projekt zu verfolgen . Sie können auch kein Projekt insgesamt verfolgen. Die Zeit, die Sie verfolgen, wenn kein Projekt ausgewählt ist, kann auf der Diagrammseite angezeigt werden. Beachten Sie jedoch, dass Sie eine Aufgabe nicht selbst verfolgen können, ohne auch das damit verbundene Projekt zu verfolgen.
.
Um die Verfolgung eines Projekts zu beenden , wählen Sie zuerst das Projekt in der linken Seitenleiste aus und klicken Sie dann oben rechts auf "Verfolgung dieses Projekts beenden ". Über diese Schaltfläche können Sie auch ein Projekt verfolgen.
Sie können auch bei gedrückter Strg-Taste auf das Projekt in der Seitenleiste klicken, um das Popup-Menü aufzurufen und ein Projekt zu verfolgen , oder die Verfolgung eines Projekts von dort aus beenden .

Auf der Startseite können Sie die Verfolgung nur der Aufgabe oder des gesamten Projekts beenden, indem Sie oben rechts auf der Registerkarte, die Ihr aktuelles Projekt / Ihre aktuelle Aufgabe anzeigt, auf die Schaltfläche "..." klicken.

Anzeigen von Fortschritten und Statistiken
Das Balkendiagramm auf der Statistikseite zeigt die gesamte projektübergreifende Zeit an. Sie können die Zeit , sehen Sie zu einem Projekt für einen bestimmten Tag, Woche oder Jahr mit Hilfe der Symbolleisten - Steuerelemente aufgenommen haben.

Mit den Pfeiltasten können Sie rechtzeitig vor- und zurückblättern.
Sie können auch mithilfe der Filterschaltfläche nach einem bestimmten Projekt filtern .
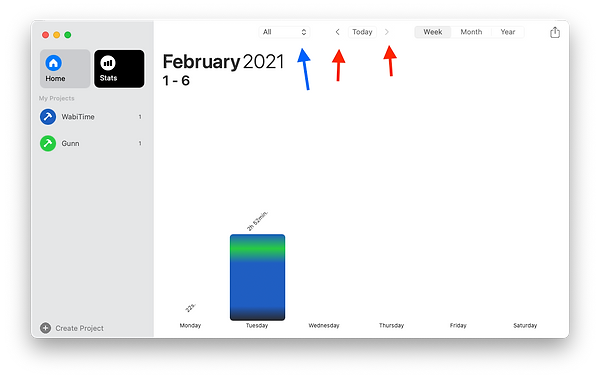
Wenn Sie mit der Maus über die Leiste fahren, erhalten Sie eine Aufschlüsselung der Zeit, die jedem einzelnen Projekt für diesen Tag, diese Woche oder dieses Jahr zugewiesen ist.

Jedes Mal , für Dinge aufgezeichnet , wo es keine zugehöriges Projekt (oder Aufgabe) wird einfach erscheinen als „No - Projekt“. Die Farbe in der Grafik ist schwarz (heller Modus) oder weiß (dunkler Modus).


Teilen Sie Ihren Fortschritt
Die Statistikseite verfügt über eine Schaltfläche zum Teilen in der oberen rechten Ecke. Wenn Sie Ihren Fortschritt teilen, wird WabiTime ein Kreisdiagramm mit erstellen , wie Sie Ihre Zeit für diese Woche, Monat oder Jahr ausgegeben haben , die durch E - Mail geteilt werden, iMessage oder andere Sharing - Methode Sie wählen.


Richten Sie das tägliche Ziel-Widget ein
WabiTime verfügt über ein Widget zum Hervorheben eines täglichen Ziels. Öffnen Sie das Seitenfenster Ihres Mac, klicken Sie auf "Widgets bearbeiten", wählen Sie WabiTime aus und fügen Sie dann das Widget "Tägliches Ziel" hinzu. Dies wird regelmäßig aktualisiert, während Ihr Timer läuft. Wenn Sie Ihr tägliches Ziel ändern möchten, können Sie dies in den Einstellungen tun. Hinweis: Diese Funktion ist nur unter MacOS Big Sur oder höher (11.0) verfügbar.

Teilen Sie ein Abonnement für mehrere Geräte
Wenn Sie WabiTime Plus abonnieren, können Sie Ihr Abonnement auf Ihren anderen Mac-Computern verwenden, die mit derselben Apple ID angemeldet sind.
.
Wenn Sie auf einem Computer abonniert haben und nicht auf dem anderen abonniert hat , klicken Sie auf „Wiederherstellen Einkäufe“ , wenn Sie den paywall sehen. In einem Dialogfeld werden Sie aufgefordert, sich mit Ihrer Apple ID anzumelden. Auf diese Weise können Sie Ihr WabiTIme Plus-Abonnement auf zusätzlichen Geräten verwenden.

